Today, a major feature was added to the pre-release versions of Firefox 3.1, called Private Browsing. I've been working for quite some time on this, so I thought it may be a good time to write about what this feature is and how to use it.
As you may know, while you browse the web, your browser usually records a lot of data which will later be used to improve your browsing experience. For example, it records a history of all the web pages you have visited, so that later if you need help remembering a site you visited a while back, it can assist you in finding that site. Now, that is great, but there is a downside: those data can be used to trace your online activities. For example, if your coworker sits at your computer, she can view all of your browsing history, which may not be what you want.
Suppose you're doing something online, and you don't want your coworkers know about it. An example scenario would be looking for a new employer while at work! One option would be to do your work, and then clear the data that Firefox has stored for you, such as history, cookies, cache, …. But the problem is that this action will also remove the parts of your online activities data which you don't want to hide, so the history that Firefox records can no longer be used to find a web site you had visited a month before. Private Browsing will help you here.
Private Browsing aims to help you make sure that your web browsing activities don't leave any trace on your own computer. It is very important to note that Private Browsing is not a tool to keep you anonymous from websites or your ISP, or for example protect you from all kinds of spyware applications which use sophisticated techniques to intercept your online traffic. Private Browsing is only about making sure that Firefox doesn't store any data which can be used to trace your online activities, no more, no less.
So how does one actually use this feature? It couldn't be simpler! To start, just select Private Browsing from the Tools menu.
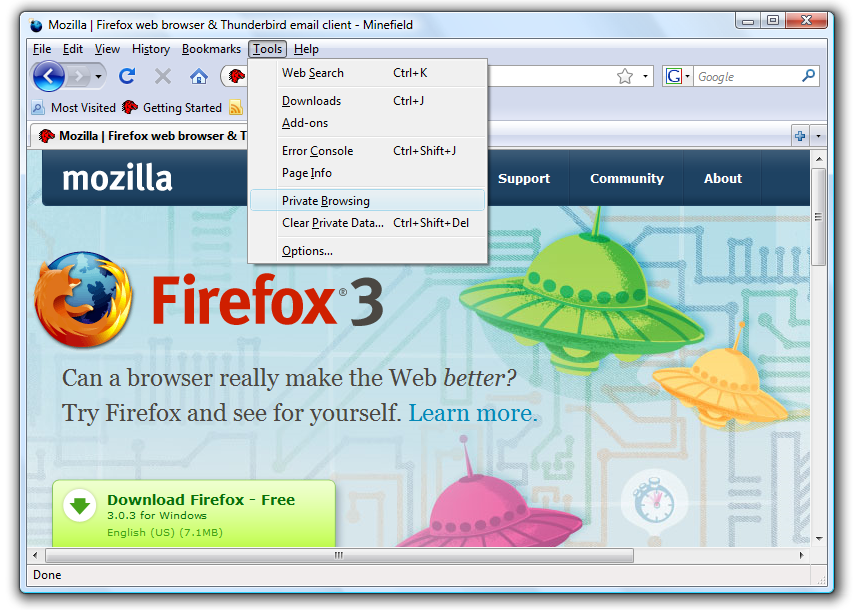
You will see a dialog box which asks you whether you want to save and close all of your current windows and tabs, and start the Private Browsing mode. Click Start Private Browsing to start your private session.
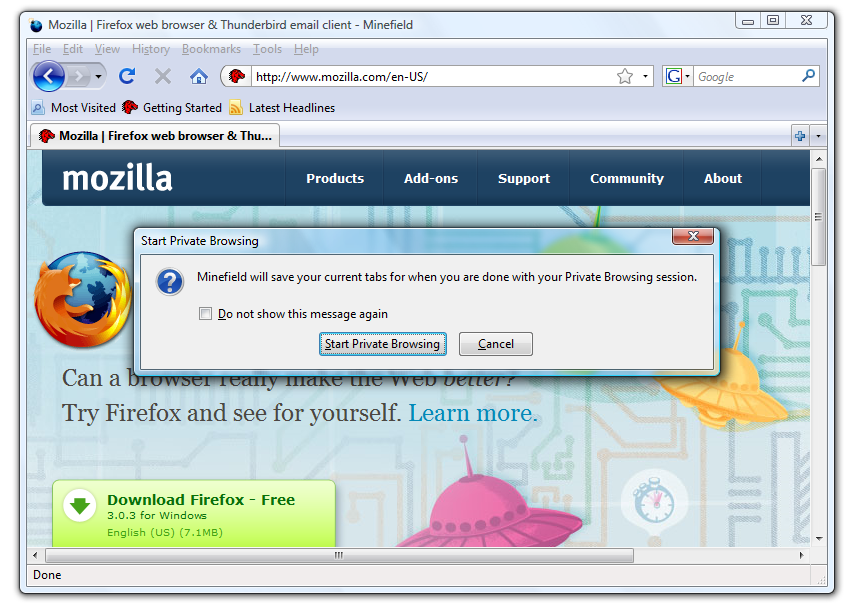
After you do this, your non-private browsing session is closed and a new private session is opened, showing you the screen below. (Before you mention, the ugly icon you see there is something I created as a placeholder! This icon will be replaced in the final release of Firefox 3.1.)
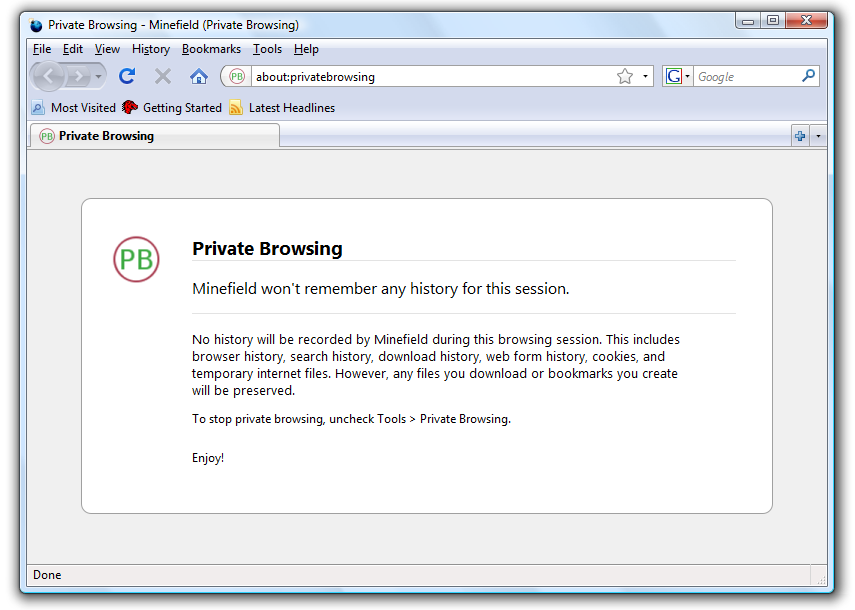
As you see, not much is different in the Firefox window inside the Private Browsing mode, except for the (Private Browsing) text added to the title bar at the top of the window. That is intentional: after all, if you're doing something online that you don't want your coworkers to know about, you don't want to raise their attention with a big sign saying PRIVATE as they pass by and glance over your shoulder. 
At this stage, you can start browsing web sites, without ever having to worry that Firefox might store something on your computer which can be used to tell which pages you have visited. Once you're done, just uncheck the same menu item in the Tools menu to close your private session.
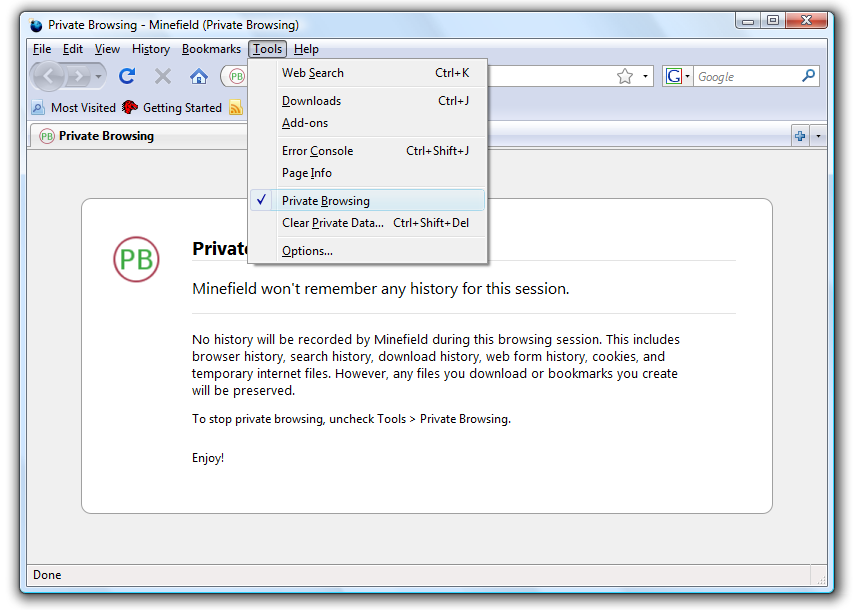
This action discards all of the data from your private session, and will restore your non-private browsing session, just like it was before entering the Private Browsing mode.
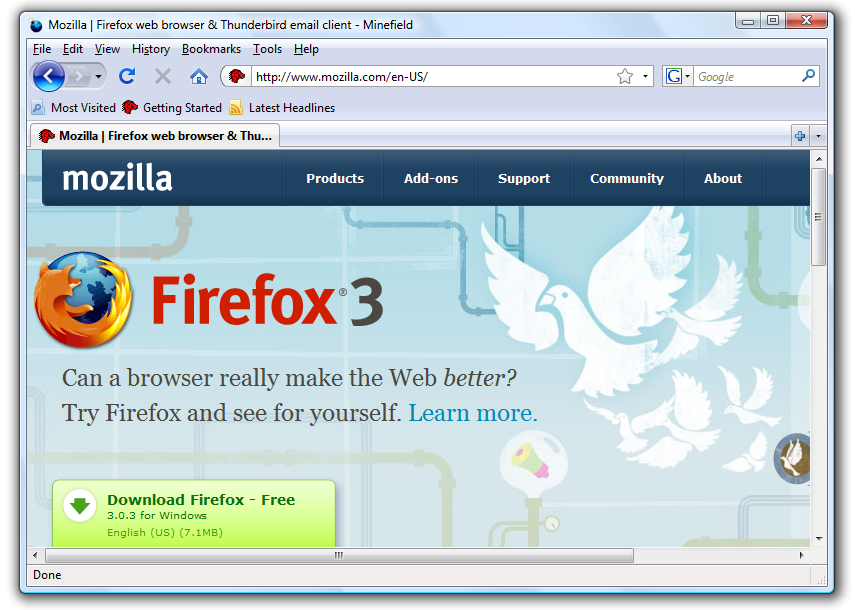
Now, as I mentioned at the top of this post, this feature is available in pre-release versions of Firefox 3.1 (what we geeks call nightly builds). This feature will be included in Firefox 3.1 Beta 2 which will be released soon, so if you want to try it, you can give it a shot then. And of course, it will appear in the final release of Firefox 3.1, so if you're not the type who test beta software, you can wait until Firefox 3.1 is released.
Update: As many people seem interested in knowing this, there is a way to make Firefox always start in Private Browsing mode. Go to the about:config page, click I'll be careful, I promise, type browser.privatebrowsing.autostart in the Filter text box, double click the entry to make its value true. After doing this, the next time you start Firefox, it will start in private browsing mode automatically. To turn this off, use the same steps to change the value of this preference to false. There is a plan to provide an easier method to set this option in the final release of Firefox 3.1.